Troubleshooting
Solutions to common problems
Determine root causes
Most likely the errors you face are related to your server configuration settings (server parameters/security policies/proxy params). To get a better idea on what could be causing them you can enable the logs in your Server or Client side.
Server side logs
1. Enable the server logs
Go to Perfecty Push > Settings > Self-hosted server and use the info or warning level in the Log level option.
2. Check the logs
If the Log driver is PHP - error_log(), you can see the logs in your CPanel or Server administration logs section. Please read this post in Stackoverflow
If the Log driver is Database, the logs can be found in Perfecty Push > Logs.
Look for any related information when your problem happens.
Client side logs
Sometimes, the root cause of the problem is in how the Javascript SDK in the Browser interacts with the server.
1. Enable the client logs
To find any potential issues, you need to activate the Enable client logs option in Perfecty Push > Settings > Javascript SDK.
2. Ckeck the logs
To view the logs in Chrome you need to activate the Developer tools in Main menu > More tools > Developer Tools > Console. Once opened,
reload the page and see for any potential error message.
User registration fails
If you act as an end user and opt-in for Push Notifications, the browser is registered in your website
and it should be listed in the users list in Perfecty > Users.
However, in some cases this registration process fails because your server doesn't allow the *js.php extension files.
If you open the Developer tools in Chrome via Chrome > More tools > Developer tools, you see something like this:
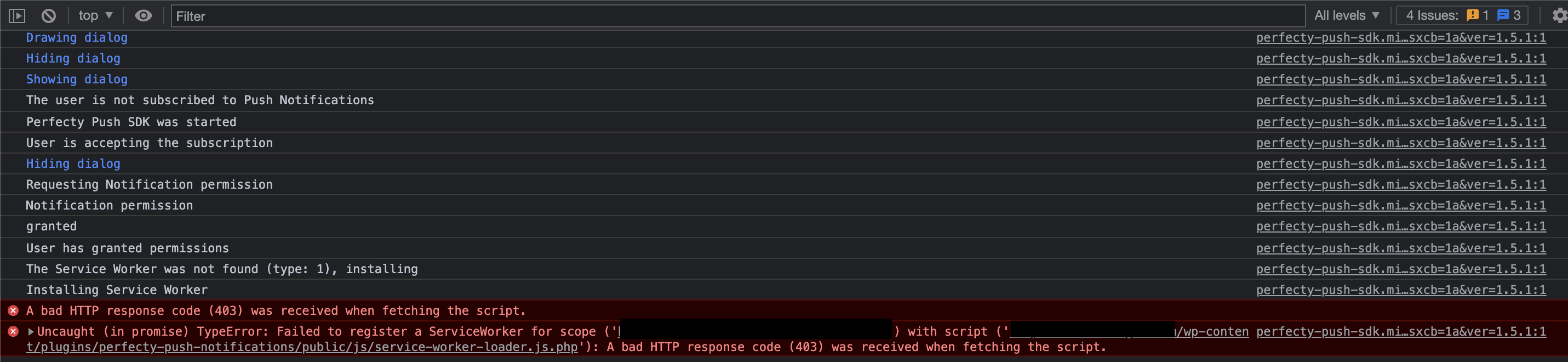
The .js.php extension is needed to inject the Service Worker Scope headers in
https://github.com/perfectyorg/perfecty-push-wp/blob/master/public/js/service-worker-loader.js.php.
Have in mind that this is also the same file extension used by OneSignal.
Better performance
For better performance we recommend enabling the gmp extension (GNU Multiple Precision).
Please read How to improve performance.
How to install the gmp extension
In Ubuntu you would do:
sudo apt-get install php7.2-gmp
# then restart apache with
sudo service apache2 restart
# or php-fpm (nginx)
sudo service php-fpm restartCannot generate the VAPID keys automatically
This happens if you have PHP <= 7.2 and miss the gmp extension. Perfecty Push will be disabled until you install the gmp extension or generate the keys manually.
1. Install the gmp extension
Follow the instructions above, and then deactivate/activate the plugin from the WordPress plugin UI. This will generate the keys automatically for you.
2. Generating the VAPID keys manually using openssl
From your WordPress server run:
openssl ecparam -genkey -name prime256v1 -out private_key.pem
openssl ec -in private_key.pem -pubout -outform DER|tail -c 65|base64|tr -d '=' |tr '/+' '_-' > public_key.txt
openssl ec -in private_key.pem -outform DER|tail -c +8|head -c 32|base64|tr -d '=' |tr '/+' '_-' > private_key.txt
cat private_key.txt
cat public_key.txtOnce you've created the keys, set those values in Perfecty Push > Settings > Vapid Private Key / Vapid Public Key.
However, the recommended solution is to install and enable the gmp extension.
The VAPID keys are missing in Perfecty Push. Generate the VAPID keys.
This is due to two reasons:
- You use PHP 7.2 and you didn't have the
gmpextension enabled, however now you have it. - You have deleted the VAPID keys from the Settings.
In any case, you can generate them automatically by deactivating/activating your plugin from the WordPress plugin UI (this won't remove your data).
Conflicts with external Service Workers
Read the section Conflict Resolution